在Word2007/2011中一键锁定文档
有时会遇到这样的情况,在编辑一个文档时临时要离开一会儿,如果不想关闭文档又担心被别人误修改,这时就可以将文档暂时锁定起来。Word 2007和Word 2010提供了一个“锁定”文档的命令,我们可以将其添加到快速访问工具栏中,单击该命令或用快捷键快速锁定正在编辑的文档。锁定文档后,功能区中的大多数命令都变为灰色不可用,文档内容不能被复制、编辑。以Word 2010为例,方法如下:
1.右击快速访问工具栏,在弹出的快捷菜单中选择“自定义快速访问工具栏”,弹出“Word选项”对话框。
2.在“从下列位置选择命令”下选择“不在功能区中的命令”,找到“锁定”,单击“添加”按钮并确定。

“锁定”命令将被添加到快速访问工具栏,单击该命令即可锁定文档,再次单击取消锁定。
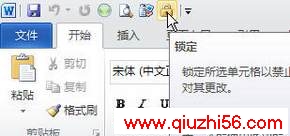
3.当“锁定”命令被被添加到快速访问工具栏后,还可以用快捷键来锁定文档。按下Alt键,当快速访问工具栏中的命令不超过9个时,可以看到快速访问工具栏中的所有命令旁会显示一个数字,如在笔者电脑中“锁定”命令对应的数字为“7”,这时“Alt+7”即为该命令的快捷键。当需要锁定文档时,按下Alt+7即可。不同的电脑这个数字可能会不同,这取决于该命令在快速访问工具栏中的位置。
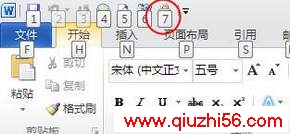
锁定文档并保存后,在其他电脑中打开该文档同样不能编辑或复制。如果“锁定”命令未添加到快速访问工具栏,还可以用下面的方法来取消锁定:
在Word 2007的功能区中单击“审阅”选项卡,在“保护”组中单击“保护文档→限制格式和编辑”,弹出“限制格式和编辑”窗格,单击其中的“停止保护”按钮。Word 2010中的操作类似。
在Word 2003中,单击菜单“工具→取消文档保护”。
,在Word2007/2011中一键锁定文档- 在Word2007/2011中一键锁定文档
- › 在Word2007/2011中一键锁定文档
- › 如何在word中替换每行的第一个空格和第二个空格中的内容
- › 在WORD中快速录入数学公式的技巧
- › 怎样在Word文档嵌入MP3
- › 在Word 2011文档快速设置默认粘贴选项
- › 在Word打印预览中进行简单编辑
- › 在Word中如何对文档进行简单加密
- › 在Word2011文档中设置剪贴画映像
- › Shift键在Word文档编辑中的妙用
- › 怎样在Word中输入英文直引号?
- › 在Word中输入“平方”的4种方法
- › 在Word2007中实现即指即译
- 在百度中搜索相关文章:在Word2007/2011中一键锁定文档
- 在谷歌中搜索相关文章:在Word2007/2011中一键锁定文档
- 在soso中搜索相关文章:在Word2007/2011中一键锁定文档
- 在搜狗中搜索相关文章:在Word2007/2011中一键锁定文档
tag: Word教程,Word知识,Word办公软件知识,word基础学习,电脑培训学习 - 办公软件学习 - Word教程