电脑Windows7系统搜索,你玩透了吗
想在这浩瀚如海般的文件中出我想要的程序或文件,怎么办?没问题!本期新手无敌栏目将教大家使用Win 7系统自带的搜索功能来找到特定程序和文件。要知道,这个搜索功能模块无论在搜索速度还是操作便捷性方面,都无人能出其右。我有“温妻”,搜索放心!
“开始”菜单帮你找程序
新手大敌:程序太多,找起来麻烦 “Win7”帮忙:使用“开始”菜单的搜索栏查找
Step 1:打开“开始”菜单搜索
点击系统中的“开始”菜单按钮或者直接按下键盘上的Win按钮,便可以在弹出的菜单列表底部发现带有“搜索程序和文件”字样的搜索栏(图1)。
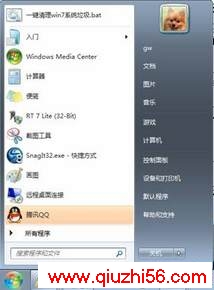
图1
Step 2:输入搜索关键词
在栏目内键入搜索关键词,如“音乐”,即可分类显示所有与音乐相关的文件或程序(图2)。在默认情况下,“开始”菜单的搜索栏只会自动在“开始”菜单、控制面板、Windows文件夹、Program File文件夹、Path环境变量指向的文件夹、Libraries、Run历史里面搜索文件,但速度非常快。
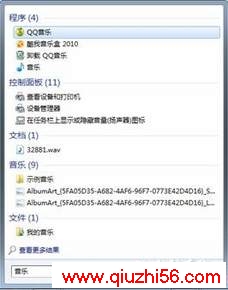
图2——图1+图2做连续图
TIPS:其实“开始”菜单的搜索功能非常强大。不仅可以搜索常用程序,CMD、Msconfig之类的系统程序,甚至控制面板的程序也能直接在这个搜索框里调出使用。除此以外,这个搜索框可以取代XP的“运行”功能。例如常用的定时关机命令“shutdown –s –t”、网络连通查询命令“ping 192.168.1.1”等等,都可以直接运行。
www.qiuzhi56.com
精确定位,找到特定文件
新手大敌:文件随处放,忘记在哪里了 “Win7”帮忙:使用窗口搜索栏仔细查找
Step 1:打开文件夹搜索栏
双击桌面上“我的电脑”图标。在开启的“我的电脑”窗口顶端同样有一个搜索栏(图3)。
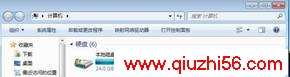
图3
Step 2:输入搜索关键词
单击左侧列表的“计算机”选项,在展开的下一级列表中选择相应的分区盘符或文件夹。此时在窗口顶端的导航栏内将同时出现所对应的具体分区路径,最后在搜索栏输入搜索关键词即可得到搜索结果。例如键入“电脑报”关键字,所有包含有“电脑报”这三个字的搜索结果会同时以黄色高亮形式表现出来,并且会标明其所在位置,非常清楚(图4)。这样能进一步节省搜索时间,实现“精确打击”。
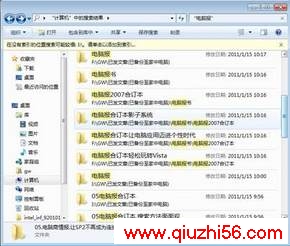
图4——图3+图4做连续图
TIPS:在进行关键词搜索时,在关键词中用?可以代替单个字符,*可以代表一串字符,给关键词加上引号可以实现精确匹配搜索。
一般来说,这样搜索速度会有些慢,为提高搜索速度,我们可以建立索引目录去解决。“开始”菜单中搜索框里输入“索引选项”(“开始”菜单的搜索框很强大吧),对索引位置进行添加、修改操作。在经过索引过的文件位置进行搜索,其搜索速度将得到大大提升。此外,当处于索引位置上的文件夹中文件发生改动时,索引文件将自动更新,这样就会得到最新的搜索结果及内容。
www.qiuzhi56.com
搜索网页特定内容
新手大敌:满屏文字,想找内容不容易 “Win7”帮忙:使用窗口搜索栏仔细查找
Step 1:打开网页搜索栏
依次选择菜单栏上“编辑→在此页上查找”选项(图5),即可在标签页上方出现“查找”搜索栏。

图5
Step 2:输入关键词
在搜索栏内键入某个关键字,该网页中所有与之匹配的内容都将以黄色高亮形式表现出来,并显示出匹配的结果数量,让用户一目了然(图6)。

图6——图5图6做连续图,放大局部
TIPS:熟手玩家一般使用快捷键Ctrl+F来启动这项功能。同时,Office里的内容搜索方法和网页页面关键字搜索的方法和快捷键一模一样,非常实用哟!
爱电脑 就爱www.qiuzhi56.com 电脑知识网
,电脑Windows7系统搜索,你玩透了吗
- 电脑Windows7系统搜索,你玩透了吗
- › 关于电脑Win2003安装之后的配置技巧知识
- › 电脑WinXP系统中 快速设置无线网络经典知识
- › 电脑Windows7无法运行WMP
- › 电脑Win7系统光盘,也玩非主流
- › 电脑Windows7系统搜索,你玩透了吗
- › 电脑Win7系统加强版的服务管理器知识
- › 电脑Windows7系统知识让桌面右下角显示两个时钟
- › 在电脑Win7系统下,软件无法正常安装
- › 电脑windows7系统能否运行BT5问题
- › 平板电脑WiFi成功连接也不可以上网,该如何解决
- 在百度中搜索相关文章:电脑Windows7系统搜索,你玩透了吗
- 在谷歌中搜索相关文章:电脑Windows7系统搜索,你玩透了吗
- 在soso中搜索相关文章:电脑Windows7系统搜索,你玩透了吗
- 在搜狗中搜索相关文章:电脑Windows7系统搜索,你玩透了吗
tag: windows7,win7安装教程,windows7教程,电脑培训学习 - 操作系统 - windows7