打扮个性Win7资源管理器超实用绝技
Vista和Windows7的资源管理器和WinXP相比,进行了全新的设计,界面更加美观整洁。不过,界面整洁的同时,也就意味着少了很多以前我们常用的功能按钮。虽然复制、粘贴、剪切、重命名.....,绝大部分操作我们都可以通过快捷键完成,但对于懒人来说,如果记不得快捷键,好像连最简单的复制、粘贴、重命名操作,也寸步难行——跟着海鱼,在工具栏上添加必要的功能按钮吧。
定制性变弱的Win7资源管理器
按常理来说,Windows系统从WinXP升级到Vista再到Win7,资源管理器这个系统最主要的组件,功能应该越来越强、可定制性越来越高才对。可实际情况却和我们的意愿相反。
无论怎么说,WinXP下还有个标准的工具栏,上面排列着不少实用的工具,用户如果想进行个性化调整也可以根据自己的需要来进行。可Win7呢?不但工具栏上的功能按钮少得可怜,还不给我们手工添加或者删除的机会。

win7资源管理器定制性不佳
事实上,微软还是在注册表中为我们留了条后路的。只要你稍微有点耐心,就可以很快在Win7资源管理器的工具条上加入剪切、复制、粘贴、删除、重命名、全选、撤销和恢复等所有你能想到的功能按钮。
资源管理器工具条定制五步法
如果你不想这么麻烦,也可以下载注册表,直接导入系统即可完成修改了。当然,如果你觉得还是自己动手、丰衣足食为好,那就跟着海鱼,一步步操作吧。
第一步:打开注册表编辑器
按下“Win+R”组合键打开“运行”对话框,输入“regedit”命令启动注册表编辑器。
第二步:定位关键位置
在打开的“注册表编辑器”中,定位到HKEY_LOCAL_MACHINE\SOFTWARE\Microsoft\Windows\CurrentVersion\Explorer\FolderTypes\{5c4f28b5-f869-4e84-8e60-f11db97c5cc7},这里就是定制资源管理器工具条的主战场(如图2)。

修改资源管理器工具条的子项
需要提醒大家的是,资源管理器中的功能图标不是一成不变而是由以下选项共同决定的。
1.FolderTypes子项决定了Windows显示的功能按钮集合。一般来说,不同的文件夹类型显示的功能按钮是不同的。
2.TasksNoltemsSelected和TasksltemsSelected再次细分选中内容和没有选中内容时显示的按钮。
第三步:创建相应的键值
在刚才定位到的{5c4f28b5-f869-4e84-8e60-f11db97c5cc7}键值下新建两个子项:TaskNoItemsSelected和TasksltemsSelected(如果提示没有权限,请在该键上单击右键,选择“权限→ 高级 →所有者”,设置当前用户是它的所有者即可,如图3为建立好子项后)。

在可以修改资源管理器工具栏的子项下建立子项
www.qiuzhi56.com
第四步:找到可以定义功能按钮的选项
现在,到了最重要的一部:修改注册表定义在不同的情况下显示的功能按钮集合。具体修改内容,就是前面创建的TasksNoItemsSelected和TasksltemsSelected两个注册表右侧的“Default(默认)”键值。
至于键值该修改为什么内容,我们现在还需要到一个地方去了解下。在“注册表编辑器”中,定位到HKEY_LOCAL_MACHINE\SOFTWARE\Microsoft\Windows\CurrentVersion\Explorer\CommandStore\shell看看,那里定了很多项,比如Windows cut——剪切、WindowsCopy——复制。
先看看自己需要哪些吧(如图4)!

可以添加的资源管理器的功能子项
第五步:定义需要显示的功能按钮
接下来的操作就很简单了,依次选中TaskNoItemsSelected和TasksltemsSelected,双击右侧的“Default(默认)”子键,设置为需要的功能集合(不同的选项以分号分割)。
比如针对TaskNoItemsSelected,海鱼就设置了:Windows.selectall;Windows.Paste;Windows.undo;Windows.redo;Windows.menubar;Windows.previewpane;Windows.readingpane;Windows.navpane;Windows.closewindow。
上面几个选项分别针对了以下内容:全选、粘贴、撤销、恢复、菜单、预览窗格、细节窗格、导航窗格和关闭窗口等几大功能(如图5)。
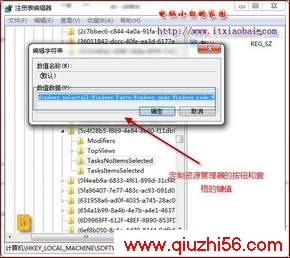
taskNoitemselected子项下可以添加的资源管理器的按钮
至于TaskItemsSelected,则一般设置为:Windows.Cut;Windows.Copy;Windows.Delete;Windows.rename;Windows.properties;Windows.closewindow。它们分别对应了剪贴、复制、删除、重命名、属性和关闭窗口等几大功能(如图6)。
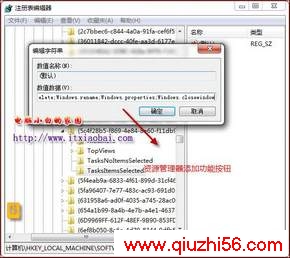
taskitemsselected子项可以添加的资源管理器的按钮
细心的朋友可能已经注意到,在工具栏总会显示“新建文件夹”这个海鱼并未允许的玩意!在“第四步”的Shell项下,删除Windows.newfolder即可。
需要注意的是,以上定制只针对常规文件夹进行的修改,如果你需要对库、文档、音乐、图片和视频文件夹进行定制,那么需要在不同的注册表项下完成。以下是常见的注册表项:
库:HKEY_LOCAL_MACHINE\SOFTWARE\Microsoft\Windows\CurrentVersion\Explorer\FolderTypes\{5f4eab9a-6833-4f61-899d-31cf46979d49}
文档:HKEY_LOCAL_MACHINE\SOFTWARE\Microsoft\Windows\CurrentVersion\Explorer\FolderTypes\{fbb3477e-c9e4-4b3b-a2ba-d3f5d3cd46f9}
音乐:HKEY_LOCAL_MACHINE\SOFTWARE\Microsoft\Windows\CurrentVersion\Explorer\FolderTypes\{3f2a72a7-99fa-4ddb-a5a8-c604edf61d6b}
图片: HKEY_LOCAL_MACHINE\SOFTWARE\Microsoft\Windows\CurrentVersion\Explorer\FolderTypes\{0b2baaeb-0042-4dca-aa4d-3ee8648d03e5}
视频:HKEY_LOCAL_MACHINE\SOFTWARE\Microsoft\Windows\CurrentVersion\Explorer\FolderTypes\{631958a6-ad0f-4035-a745-28ac066dc6ed}
www.qiuzhi56.com
懒人工具快速方便
也许有的朋友觉得,虽然这种修改让我们有了快捷键之外的选择,可还是有局限的。如果我想添加的功能选项,在Windows的定义之外,比如在当前位置打开命令行窗口,或者复制当前文件夹路径......,那就只有用工具了!
市面上可见的资源管理器工具很多,适合Win7的却很少,StExBar(下载地址:http://tools.tortoisesvn.net/StExBar.html)是不多的选择之一。安装后,会给我们的资源管理器添加显示系统文件、显示扩展名、在当前位置打开命令行窗口、拷贝文件名、拷贝路径、新建文件夹和重命名(增强版的,支持正则表达式)等功能按钮(如图7)。
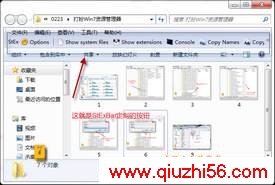
SteXbar可以在资源管理器添加的功能
不过,默认安装后,StExBar不会马上现形,海鱼需要打开“资源管理器”,按下Alt键,执行“查看 →工具栏”,勾选“StExbar”才行(如图8)。

StExbar现形的操作
www.qiuzhi56.com,学习电脑知识的好地方
,打扮个性Win7资源管理器超实用绝技
- 打扮个性Win7资源管理器超实用绝技
- › 打扮个性Win7资源管理器超实用绝技
- 在百度中搜索相关文章:打扮个性Win7资源管理器超实用绝技
- 在谷歌中搜索相关文章:打扮个性Win7资源管理器超实用绝技
- 在soso中搜索相关文章:打扮个性Win7资源管理器超实用绝技
- 在搜狗中搜索相关文章:打扮个性Win7资源管理器超实用绝技
tag: windows7,win7安装教程,windows7教程,电脑培训学习 - 操作系统 - windows7